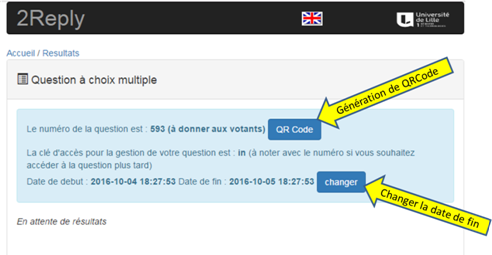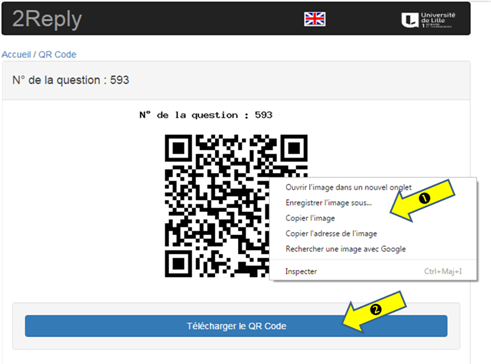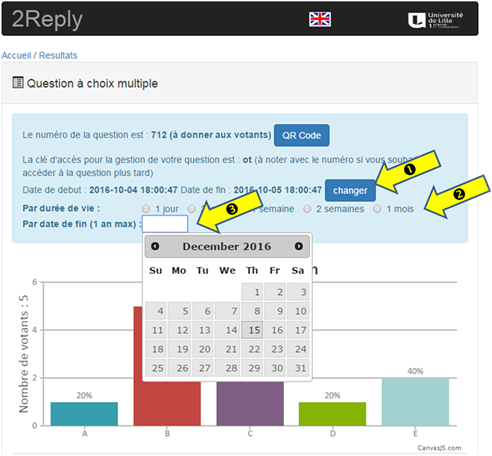Sonder et
Voter en direct avec 2Reply.net
Version 2.0
Mode d’emploi
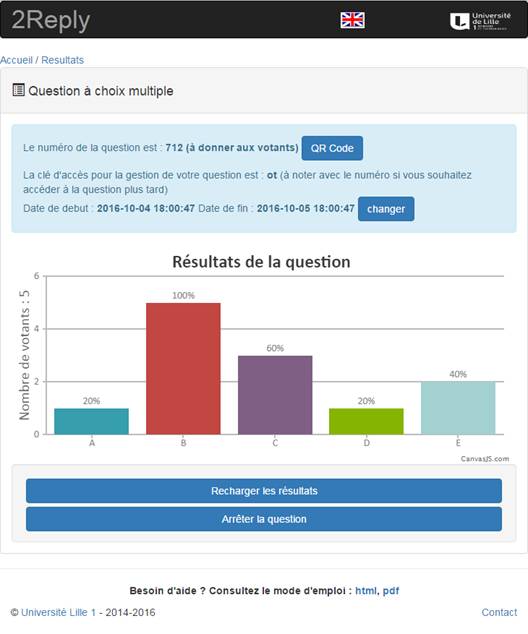
A quoi sert 2Reply ?
Imaginez que vous êtes avec du public (en réunion, en séminaire, en cours...), et soudain vous voulez sonder l’opinion, ou faire voter le public pour une proposition, mais vous n’aviez pas prévu cela dans votre réunion/cours/exposé, etc. Comment faire ?
2Reply est la solution ! En anglais « 2Reply » se lit « to reply », ce qui signifie « répondre ».
2Reply est gratuit et accessible à tout le monde.
Avec 2Reply, vous créez votre question en 3 clics seulement. Ensuite, votre public pourra voter de façon ultra simple et anonyme, et vous verrez les résultats s’afficher en direct sous forme de graphe.
Cette application nécessite bien sûr un accès à Internet, et fonctionne aussi bien sur PC/Mac, que sur tablette et smarphone.
Usage « détourné » de 2Reply
Certains orateurs créent leurs questions à l’avance et les intègrent dans leurs exposés ou dans des supports de formation. Ainsi, les votants peuvent exprimer leurs opinions pendant l’exposé ou après, grâce à la version papier (ou pdf, etc.).
Vous pouvez également utiliser un QRcode pour diriger vos votants directement sur la page de vote.
Cela fonctionne de la
même manière. Cette version 2.0 vous permet
maintenant de choisir la date de fin de vos sondages (cf. la fin de
ce document,
Nouveautés de la version 2)

Comment utiliser 2Reply ?
1. Connectez-vous à 2reply.net (ou www.2reply.net). Vous serez redirigés automatiquement sur une adresse de Lille 1, c’est normal, rassurez-vous. Pas besoin de créer un compte. J
2. Posez ensuite votre question par oral, ou par écrit (par exemple dans un transparent) à votre public.
Exemple : « Quelles planètes sont dans le système solaire ? A-Mars, B-Jupiter, C-Etoile de la Mort, D-Alpha du Centaure, E-Terre »
3. Cliquez sur « Créer une question », puis choisissez le type de réponses que vous voulez (ici « Choix Multiple »). Vous obtenez alors l’écran ci-dessous. Choisissez par exemple « 5 réponses possibles ».
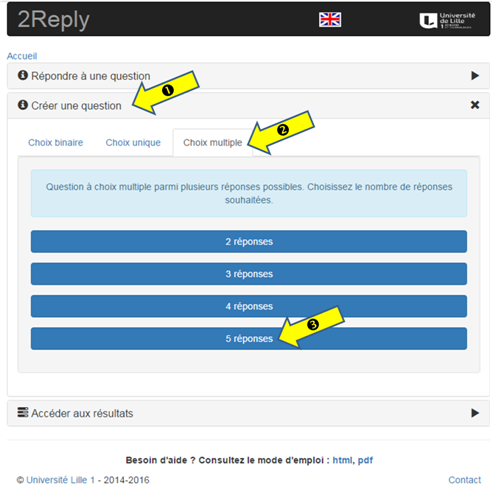
4. Vous obtenez alors l’écran qui affichera les résultats. Cet écran contient le numéro de la question (ici, 593) que vous indiquez à votre public. La clé d’accès (ici, in) vous servira pour voir à nouveau les résultats si vous fermez malencontreusement l’écran ci-dessous, ou si vous voulez les consulter à nouveau avant que le sondage ne soit terminé. Ne donnez pas cette clé à votre public !
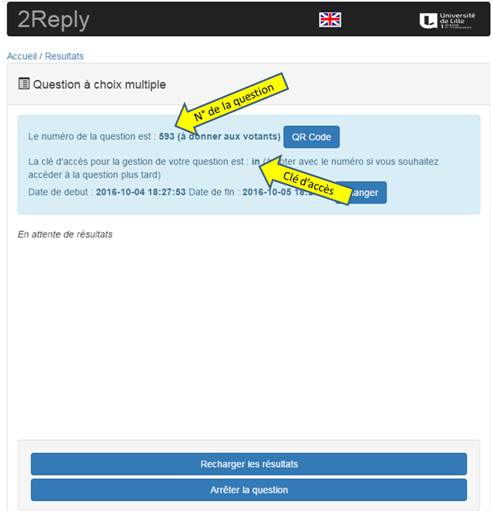
5. Vous donnez ensuite, par oral ou par écrit, le n° de la question à votre public. Celui-ci se connecte également à 2reply.net (ou www.2reply.net), et clique sur « Répondre à une question ». Il saisit ensuite le n° de la question comme ci-dessous puis valide en cliquant sur le bouton bleu en dessous du n° de la question.
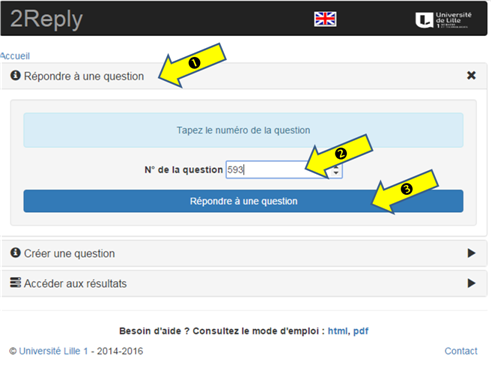
6. Votre public voit alors l’écran associé à la question avec les 5 réponses possibles.
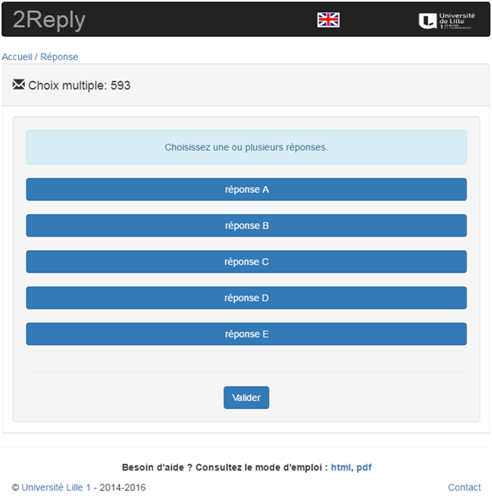
7. Les votants n’ont plus qu’à cliquer sur la (ou les) réponse(s) voulue(s), et valider (uniquement pour les questions à choix multiple).
8. Un message leur indique alors que le vote a bien été pris en compte.
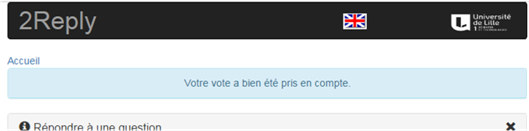
9. De votre côté, vous voyez les résultats s’afficher en temps réel sur votre écran. Vous savez alors combien de personnes ont voté et le % de chaque réponse.
En cas de problème d’affichage, vous pouvez aussi cliquer sur « Recharger les résultats » pour obtenir les derniers résultats.
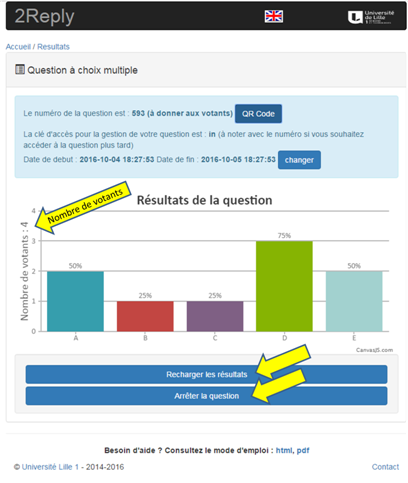
Note :
a. Le % pour les questions à choix multiples se calcule différemment des autres types de questions. Ainsi, ci-dessus, on lit que 75% des gens ont choisi la réponse D (et peut-être d’autres réponses), 50 % ont choisi A (et peut-être d’autres réponses), etc.
b. Pour les autres types de questions, le pourcentage se calcule classiquement par rapport au nombre de votants. Ainsi si la moitié des votants a voté A, un quart B et un quart C, on aura A 50%, B 25%, C 25%.
10. Quand vous estimez que les gens ne doivent plus voter, cliquez sur « Arrêter la question ». Ceci vous affiche les derniers résultats, et permet également aux votants de consulter les résultats grâce au bouton « Accéder aux résultats ». Pour cela, il leur suffit de saisir à nouveau le n° de la question (pas besoin de la clé) et de valider avec le bouton en-dessous.
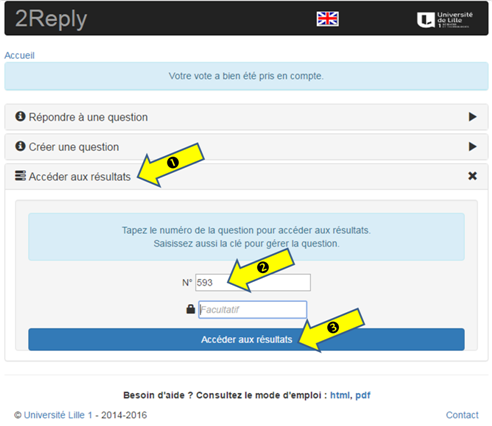
Nouveautés de la version 2
Quand vous créez une question, vous pouvez maintenant :
- Générer un QRCode que vous pouvez récupérer avec un clic-droit sur le QRCode (copier l’image ou enregistrer l’image sous…), ou la télécharger grâce au bouton sous le QRCode et utiliser ensuite l’image comme bon vous semble (dans vos supports de cours par exemple).
- Changer la date de fin de votre sondage. Par défaut la durée est fixée à 24h, mais vous avez le choix entre 1 jour, 3 jours, 1 semaine, 2 semaines, 1 mois, ou encore donner votre date de fin (maximum un an). Arrivée à terme (question fermée ou date atteinte), votre question est détruite 24h plus tard.